Si estás planeando un viaje con más personas y quieres tener todo bien organizadito, aquí te traigo un tip que veo a muy pocas personas usando Vamos a verlo Lo primero que vas a hacer es irte a tu computadora a la página de google.com diagonal maps, diagonal de, como de dedo Pero ojo, tiene que ser desde la computadora y no desde el teléfono Después te vas a ir a esta opción que dice crear un nuevo mapa Y desde aquí todo es muy intuitivo Te vas a ir a darle un nombre nuevo al mapa Yo por ejemplo le voy a poner París dos días Y le ponemos una descripción Porque acuérdense que este mapa lo vamos a compartir con las personas que van a viajar con nosotros Recuerden que este mapa lo vamos a compartir con las personas que van a viajar con nosotros Después aquí abajo, en donde dice Untitled Layer, que es como la capa sin título, vamos a ponerle el nombre del primer día o como quieras tú llamarlo Ya directamente comenzamos a buscar nuestro primer destino del primer día Yo elegí el Museo de Louvre porque creo que hay unas filas muy largas y vale la pena hacer eso primeramente para sacarlo pronto de la lista Aquí podemos cambiarle el nombre y darle una descripción también Lo guardamos y ahora podemos cambiar el color y el ícono que vamos a ver en el mapa al compartirlo Yo elijo uno de museo, como ven ya podemos verlo aquí en la lista Después nos vamos a los campos elicios, pero al buscar en el mapa me muestra un lugar distinto, por lo tanto voy a dar clic en esta opción y puedo ir directamente a elegir el lugar que yo quiero en el mapa con el puntero de mi mouse También le cambiamos el color para saber que es parte del mismo día y su icono también claro De ahí nos vamos al arco del triunfo y hacemos exactamente lo mismo y después a la torre Eiffel para acabar el día con la cereza en el pastel una vez que terminamos el primer día le vamos a dar clic aquí en este botón pequeñito y nos va a abrir otra categoría aquí este nos va a dar la ruta que vamos a seguir entre un punto y el otro ya sea caminando en coche o en bicicleta tenemos que ir agregando cada uno de los puntos que ya tenemos en nuestro mapa y ahora sí ya terminamos el primer día ahora para hacer el segundo día solo damos clic en este botón que dice a player o agregar capa y de ahí va a ser exactamente lo mismo solo que a estos los voy a elegir de otro color para saber que es otro día Me puse a este lugar yendo vía funicular y de ahí a Notre Dame para tomarle una fotito desde afuera porque está quemado y al final la obligada visita al Palacio de Versalles Finalmente le das clic a este botón que dice compartir y te va a salir este cuadro Aquí tienes dos opciones o agregar el correo de las personas que van a ir contigo al viaje o copiar el link Este link se puede compartir con cualquier persona y así te vas a hacer la vida más fácil Ahí puedes poner una capa para los restaurantes Para el itinerario del día Para lo que quieras, tu creatividad es el límite Ahora ya sabes, para planear tu próximo viaje Puedes usar esta herramienta Y todas las personas que viajen contigo Van a quedar encantadas Ya sabes que para más consejos de viajes Y para conocer historias del mundo Puedes seguirme y regalarme un like en este video Para que me vuel
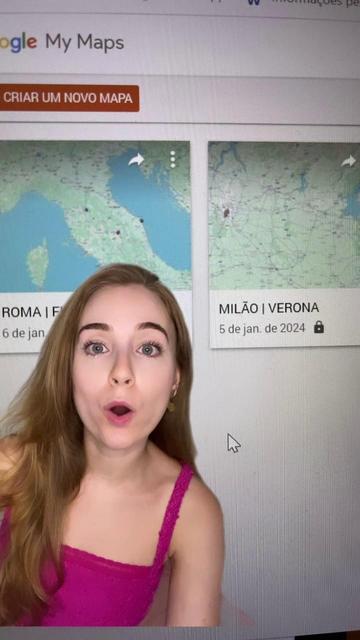
- Ricky Bo: Y se puede utilizar desde la aplicación Google Maps del iPhone?
- pabloperalta551: Necesitas interned para que funciones ?
- Greñas: Y como se edita la lista ?? No puedo 😅
- Monica García: Excelente! gracias por ese súper tip
- Veronés- Chocolatería y más: @Jhon Jairo Chang
- Papacitovapes: Se ve útil 🤨
¿Cómo hacer un plan de viaje en Google Maps?
Para crear un plan de viaje en Google Maps, sigue estos pasos: 1. Abre Google Maps en tu navegador web o en la aplicación móvil. 2. Inicia sesión en tu cuenta de Google si no lo has hecho ya. 3. Haz clic en el ícono de menú (generalmente se encuentra en la esquina superior izquierda) y selecciona «Tu cronología» o «Tus sitios». 4. En la parte inferior de la pantalla, selecciona «Crear mapa». 5. Selecciona «Crear nuevo mapa» y ponle un nombre. 6. Para agregar destinos a tu plan de viaje, busca las ubicaciones que deseas visitar en la barra de búsqueda de Google Maps. 7. Una vez que hayas encontrado el lugar deseado, haz clic en «Agregar a mapa» y selecciona el mapa que creaste anteriormente. 8. Repite este proceso para añadir todos los destinos de tu viaje. 9. Puedes personalizar tu plan de viaje agregando notas, colores, etiquetas y más a cada destino. 10. Una vez que hayas terminado de planificar tu viaje en Google Maps, puedes verlo en la pestaña «Mis mapas» en la sección «Tus sitios». ¡Listo! Ahora tienes un plan de viaje detallado en Google Maps que puedes consultar en cualquier momento y compartir con otras personas si lo deseas. ¡Disfruta de tu viaje!
¿Cómo hacer una ruta de viaje en Google Maps?
Para crear una ruta de viaje en Google Maps, sigue los siguientes pasos: 1. Abre Google Maps en tu navegador web o aplicación móvil. 2. Haz clic en el icono de «Direcciones» en la esquina superior izquierda de la pantalla. 3. Ingresa la ubicación de partida en el campo «Desde» y la ubicación de destino en el campo «Hacia». 4. Google Maps te mostrará la ruta recomendada y la distancia entre los dos puntos. 5. Puedes agregar paradas intermedias haciendo clic en el enlace «Agregar destino» y añadiendo las direcciones adicionales. 6. También puedes ajustar la ruta arrastrando los puntos en el mapa para modificarla según tus preferencias. 7. Una vez que estés satisfecho con la ruta, puedes guardarla haciendo clic en el icono de la estrella para agregarla a tus lugares guardados. ¡Listo! Ahora tienes tu ruta de viaje en Google Maps. Puedes acceder a ella fácilmente desde tu cuenta de Google Maps en cualquier dispositivo.
¿Cómo armar una ruta de viaje en Google Maps?
¡Hola! Armar una ruta de viaje en Google Maps es muy sencillo. Aquí te dejo un paso a paso: 1. Abre Google Maps en tu navegador o aplicación móvil. 2. Haz clic en el icono de menú en la esquina superior izquierda (las tres líneas horizontales) y selecciona «Cómo llegar». 3. Ingresa la dirección de inicio de tu viaje en el campo «A» y la dirección de destino en el campo «B». 4. Google Maps te mostrará la ruta sugerida en automóvil, pero también puedes seleccionar otras opciones como caminar, en bicicleta o en transporte público. 5. Puedes añadir paradas intermedias haciendo clic en el icono de los tres puntos verticales junto a tu destino y seleccionando «Agregar destino intermedio». 6. Personaliza tu ruta ajustando las opciones de tráfico, peajes y ferries si es necesario. 7. Una vez que estés satisfecho con la ruta, haz clic en «Cómo llegar» y Google Maps te mostrará indicaciones paso a paso para llegar a tu destino. ¡Espero que esta información te sea útil para planificar tus próximos viajes! Si necesitas más ayuda, no dudes en consultarme.
¿Cómo crear una lista de viaje en Google Maps?
¡Claro! Crear una lista de viaje en Google Maps es una excelente manera de organizar tus destinos, puntos de interés y actividades. Aquí te dejo un paso a paso para crear una lista de viaje en Google Maps: 1. Abre la aplicación de Google Maps en tu dispositivo móvil o accede a maps.google.com en tu navegador web. 2. Inicia sesión con tu cuenta de Google si aún no lo has hecho. 3. Busca un lugar que desees añadir a tu lista de viaje. Puedes buscar por dirección, nombre del lugar o categoría. 4. Una vez que encuentres el lugar que deseas añadir, presiona sobre él para ver más detalles. 5. En la información del lugar, verás un icono de «Guardar» (generalmente representado por una bandera). Haz clic en este icono. 6. Selecciona la opción «Crear una nueva lista» o añade el lugar a una lista existente si ya has creado alguna previamente. 7. Nombrá tu lista y añade una descripción si lo deseas. También puedes ajustar la privacidad de la lista para mantenerla privada o compartirla públicamente. 8. Continúa añadiendo más lugares a tu lista siguiendo los mismos pasos anteriores. 9. Para acceder a tus listas de viaje, ve a la pestaña «Guardados» en Google Maps y podrás ver todas las listas que has creado. ¡Listo! Ahora tienes tu lista de viaje en Google Maps para organizar y planificar tus próximas aventuras. ¡Espero que esta información te sea útil para tus futuros viajes! ¡Buen viaje!
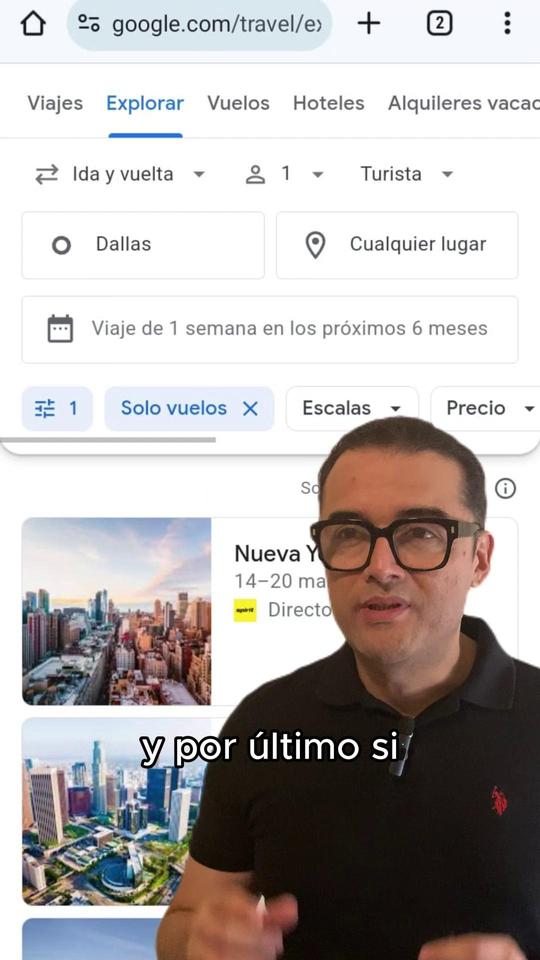

Comments are closed